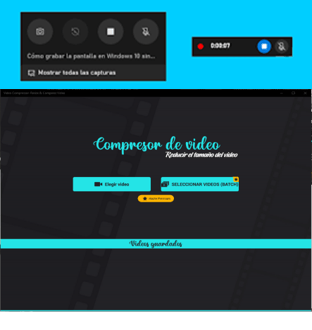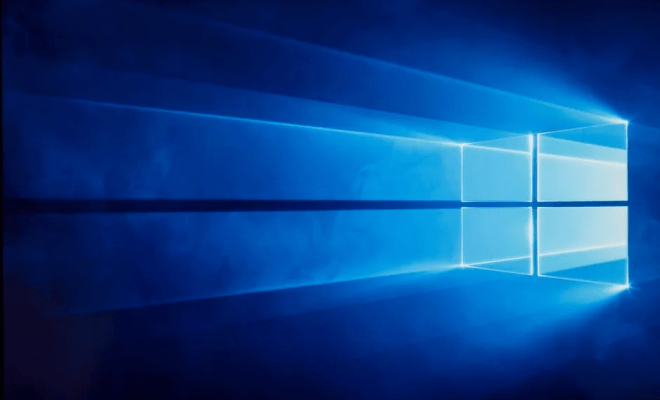Copias de seguridad y Restauración de nuestras particiones
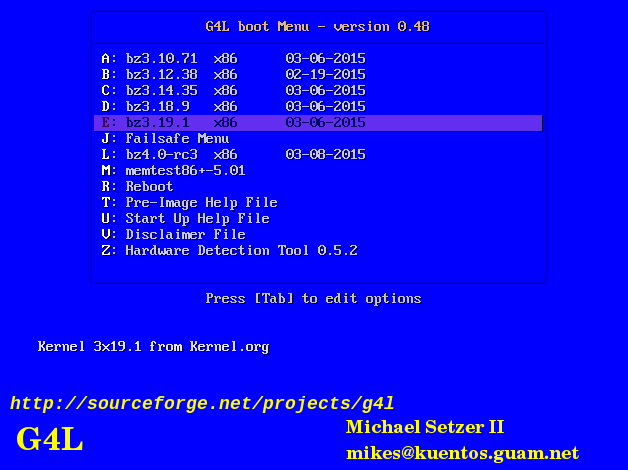
G4L es una potente utilidad de código abierto que permite realizar copias de nuestras particiones y restaurar la imagen en caso de desastre.
La última versión se puede descargar desde la url del proyecto: Descargar G4L
Descargamos la ISO, la grabamos en CD y arrancamos la aplicación.
En este artículo nos vamos a centrar en la copia de seguridad local aunque el software permite realizarlas también en red. El muy completo.
Aprenderemos con un ejemplo:
Copia de Seguridad
El objetivo es realizar una copia de seguridad desde una partición hda con un tamaño de 93,16 gb de un portátil en disco duro ST9100824A a la partición de unidad destino sda1 de 931,51 gb en ntfs de un disco externo usb. Se generará en un fichero raw, la réplica exacta del disco duro del portátil a un disco duro externo.
Arrancamos desde el CD y accederemos a aplicación.
1. Una vez en el G4L Boot Menú, procederemos a conectar el disco duro donde se va a la copia de seguridad. Elegiremos el kernel más actualizado. En la versión que utilizo actualmente es el bz4x10.04. Por defecto, sale el recomendado.
2. El paso siguiente será seleccionar el idioma. En nuestro caso, (*)es/es.bmap
3. Una vez seleccionado, nos saldrá una ventana con las instrucciones básicas de funcionamiento de G4L. Tendremos que escribir g4l y le daremos a enter.
4. Seguidamente, nos mostrará una ventana con el menú principal con todas las opciones. Para nuestro propósito, seleccionaremos RAW Mode. Le indicamos que la copia sea realizada en un fichero de imagen .raw.
5. Ahora nos mostrará la ventana con las opciones de RAW Mode, donde seleccionaremos, Local Mode. Seleccionamos esta opción porque la copia se creará en local, entre nuestros discos.
6. Ahora nos mostrará el menú Local Use. Toca seleccionar la partición donde se ubicará la copia en la unidad destino. Seleccionamos Pick Local Mount y en este caso, (*) sda1 931,51 que es donde se creará el fichero raw.
7. A continuación le pondremos un nombre al fichero destino;, para ello, vamos a Config Filename y pondremos un nombre. En mi ejemplo, he puesto lm22042018.img (mi copia de Linux Mint y la fecha).
8. Para terminar el proceso debemos ir a Backup y seleccionaremos la unidad a copiar origen. En mi caso será la partición de mi disco duro del portátil (*) hda 93,16gb, le damos a enter y comenzará el proceso de copia de seguridad.
Sólo nos quedará esperar.
Restaurar copia imagen
Para restaurar la imagen, debemos repetir los pasos 1 al 5 anteriores y continuar con los siguientes:
6. En el menú Local Use. Nos toca seleccionar la partición donde se encuentra la partición donde se aloja la imagen raw que vamos a restaurar. Seleccionamos Pick Local Mount y en este caso (*) sda1 de 931,51 gb. que es donde se aloja el fichero raw.
7. A continuación vamos a Config Filename y seleccionaremos el fichero con la imagen que ha detectado. En el ejemplo que nos ocupa, lm22042018.img.
8. Para terminar el proceso deberemos ir a Restore y seleccionar la partición donde se va a restaurar la copia origen. Entonces, seleccionaríamosa la partición del disco duro del portátil (*) hda 93,16gb. Le daremos a enter y comenzará el proceso de restauración.