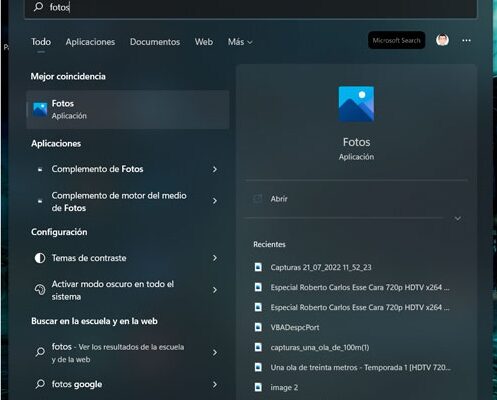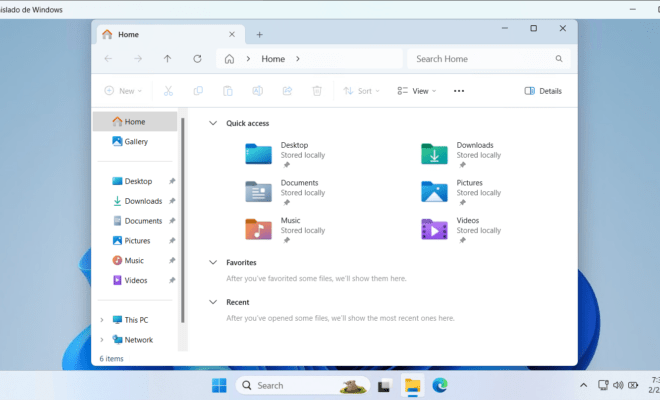Grabar un Video desde Windows 10-11 y comprimirlo con Video Compressor
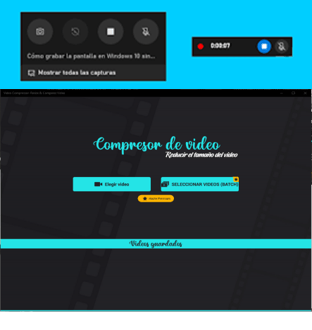
El propósito de este post es mostrar como se captura un video haciendo uso de la utilidad incluida en Windows y reducirlo considerablemente con el software disponible en la tienda Microsoft Store, Video Compressor (Resize & Compress Video).
Resultará muy útil, por ejemplo, si pretendemos enviar rápidamente a un destinatario un video demostrativo de como se hace cualquier operación en el sistema sin que pese mucho, todo ello, sin utilizar herramientas más profesionales.
Contenido
Capturar Video de una zona de la pantalla
En el supuesto de prueba y que explico, se han capturados unos minutos desde el Navegador Edge.
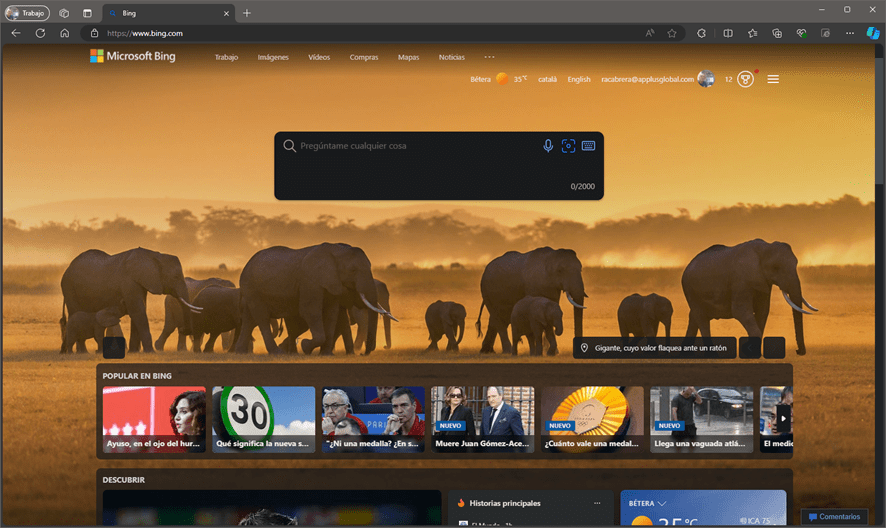
Para realizar esta operación, pulsaremos la combinación de teclas ⊞ Win + G.
Se lanzará la utilidad de captura de Microsoft, donde podremos realizar también la captura de pantalla pulsando icono de la cámara, o bien, en el caso que nos ocupa, la captura del video pulsando icono del cuadrado, o directamente con el método abrevidado de teclado pulsando la combinación de teclas Alt + ⊞ Win + R.
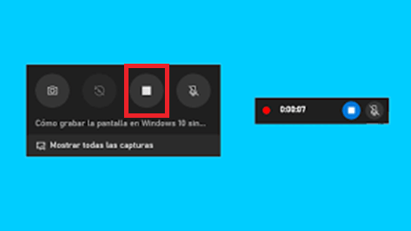
En este enlace Microsoft se explica en profundidad para sacarle el máximo partido.
Una vez realizada la captura, el resultado se almacenará en la carpeta por defecto de Capturas de Videos del sistema.
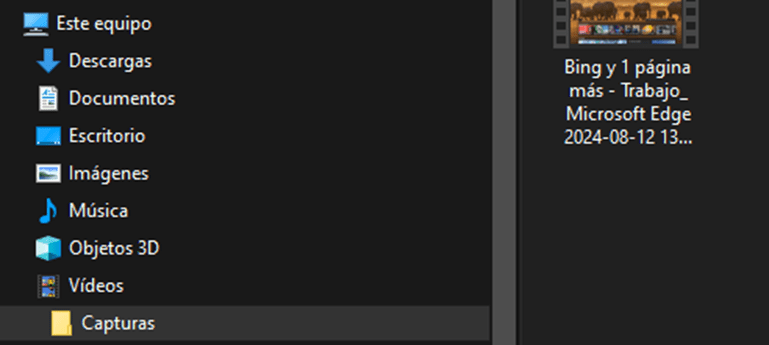
Instalar Video Compressor: Resize & Compress desde Microsoft Store
El segundo paso sería localizar e instalar el software Video Compressor: Resize & Compress Video desde la tienda Microsoft Store.
Simplemente lo buscamos y pulsamos sobre Obtener. En un rato estará instalado y disponible.
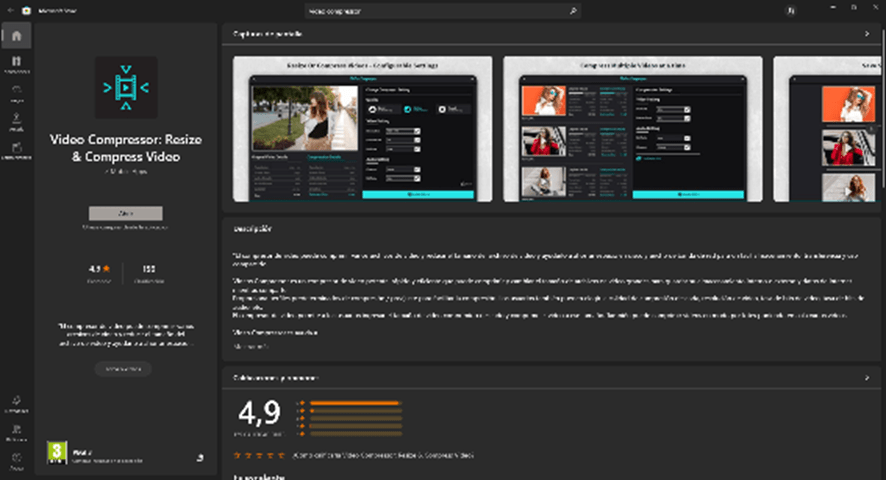
Comprimir el Video
Una vez instalado, pulsamos en Abrir para iniciar la aplicación.
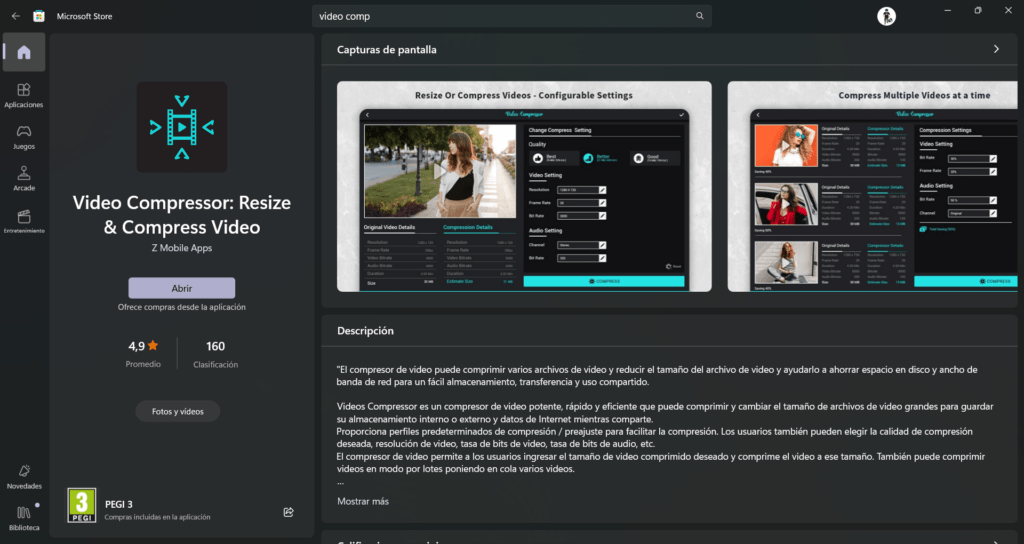
Seleccionamos en Elegir video.
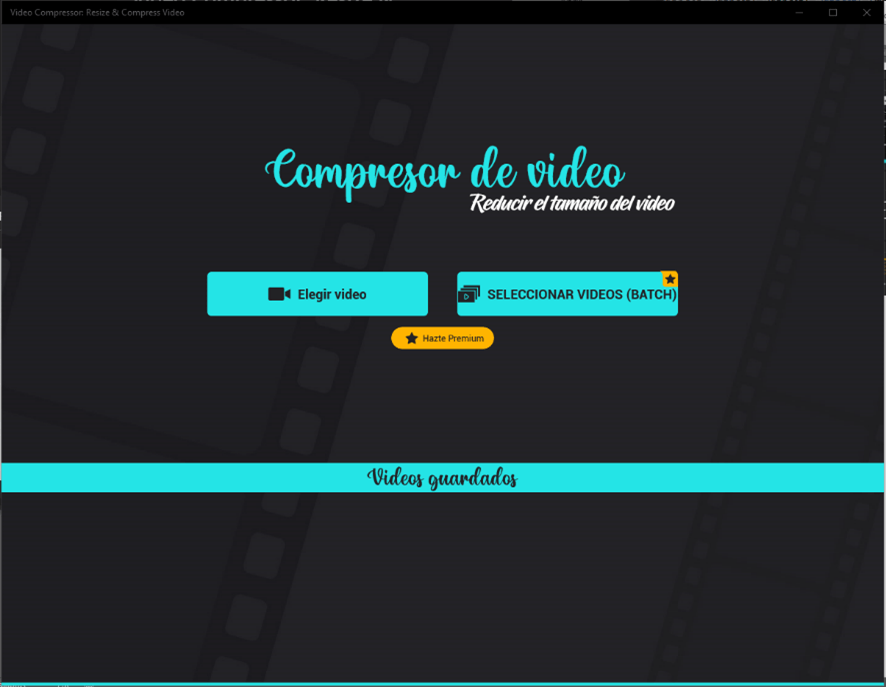
El software permite el procesado de varios videos siendo usuario Premium. Para nuestro objetivo, no es necesario.
Seleccionamos el video que hemos capturado para comprimir y pulsamos en Abrir.
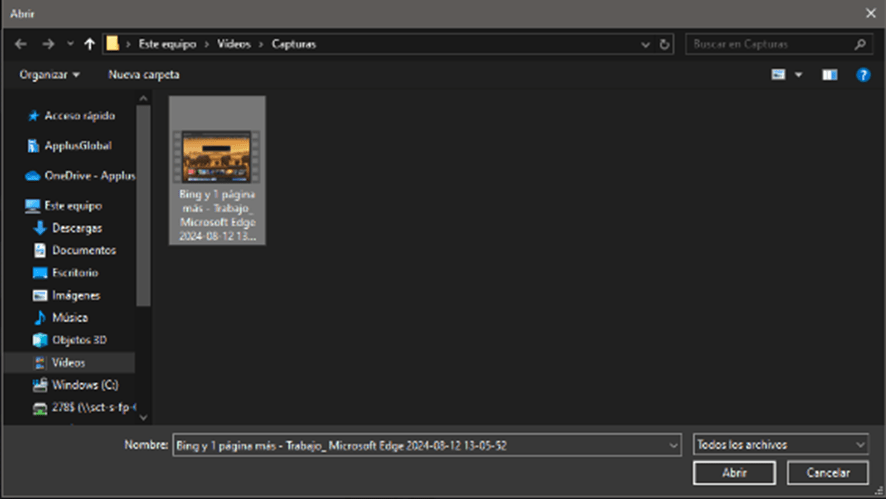
Nos mostrará opciones de configuraciones de compresión. Para este ejemplo, como mi intención es enviar el video por mail pero manteniendo la máxima calidad, selecciono Bueno. Más abajo podremos cambiar otros valores como la resolución, velocidad de fotogramas, etc. Como se muestra, dará información detallada referente al archivo original, el comprimido y el ahorro total en MB. En función de nuestro objetivo, normalmente, el video resultante será conforme a nuestro propósito. Le damos seguidamente a Comprimir.
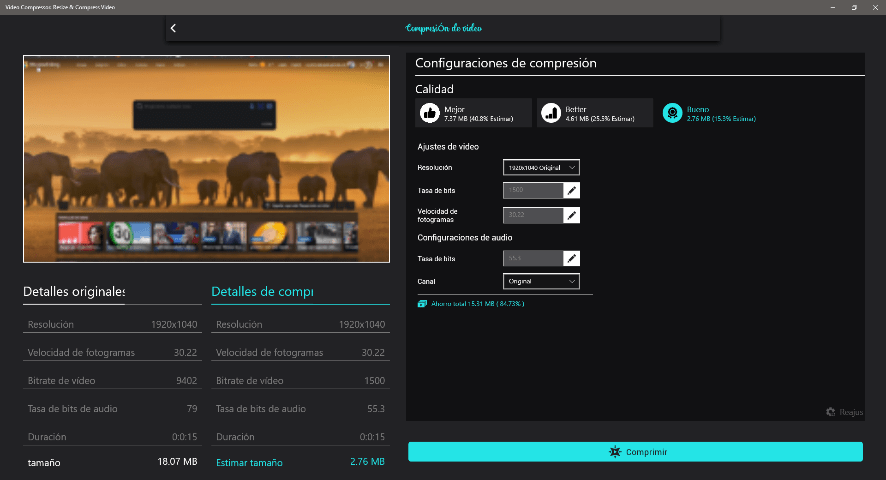
Nos pedirá que seleccionemos la carpeta donde se va a generar el archivo resultante. Por defecto, va a la ruta/path donde se almacenan los videos en Windows. Entramos en la carpeta Capturas y seleccionamos Select Folder y pulsamos en Comprimir.
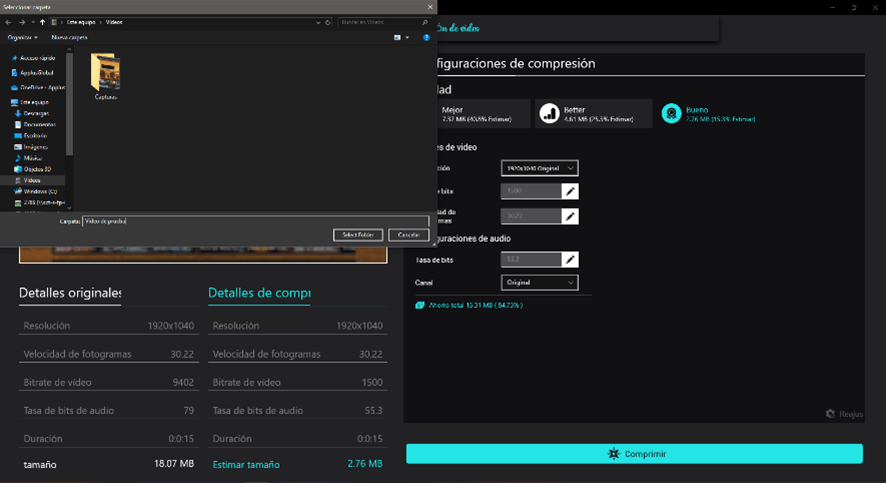
Empezará el proceso.
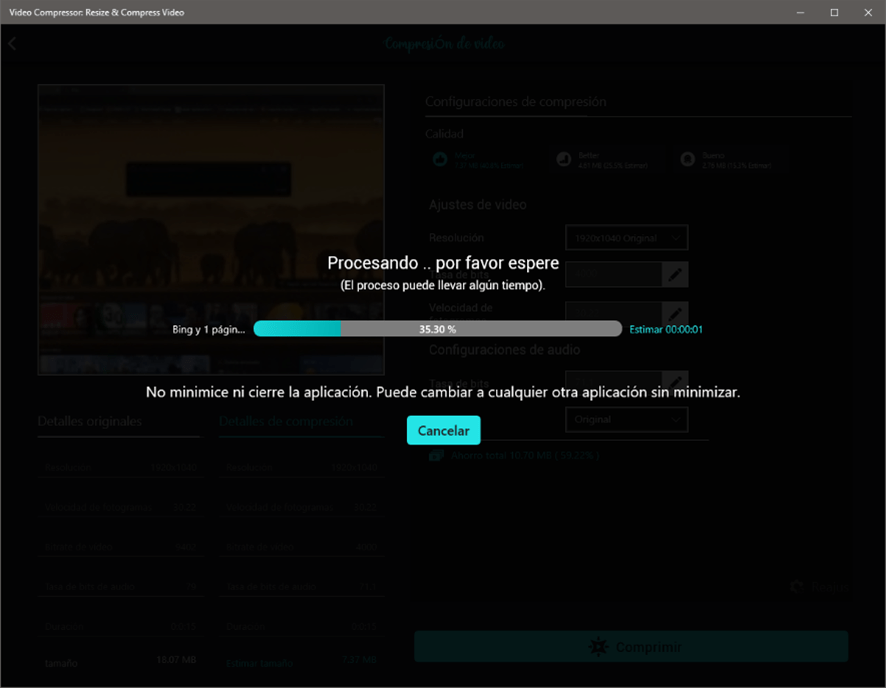
Nos mostrará el resultado final de la compresión.
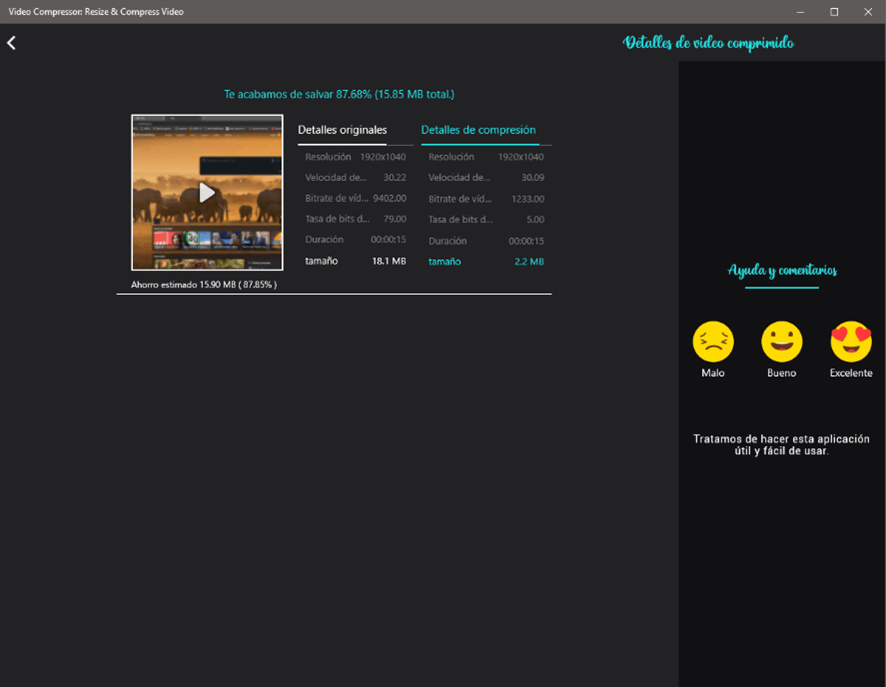
Le damos a salir. El video comprimido estará alojado en el path anteriormente seleccionado con el nombre de VideoCompressorResizeCompressVideo…
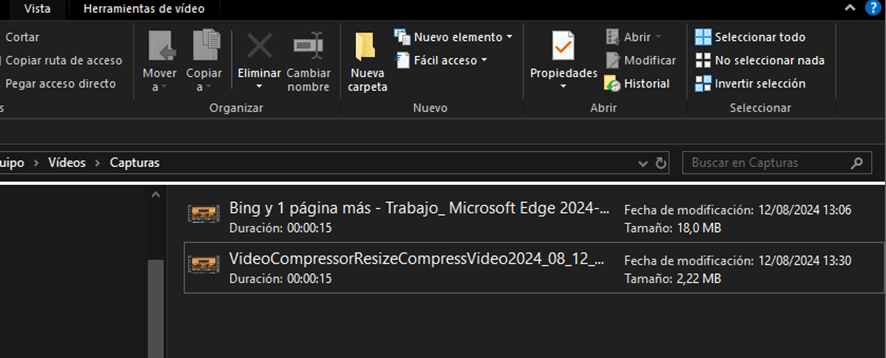
Creo que el resultado valdrá la pena y sin instalar ningún software profesional.