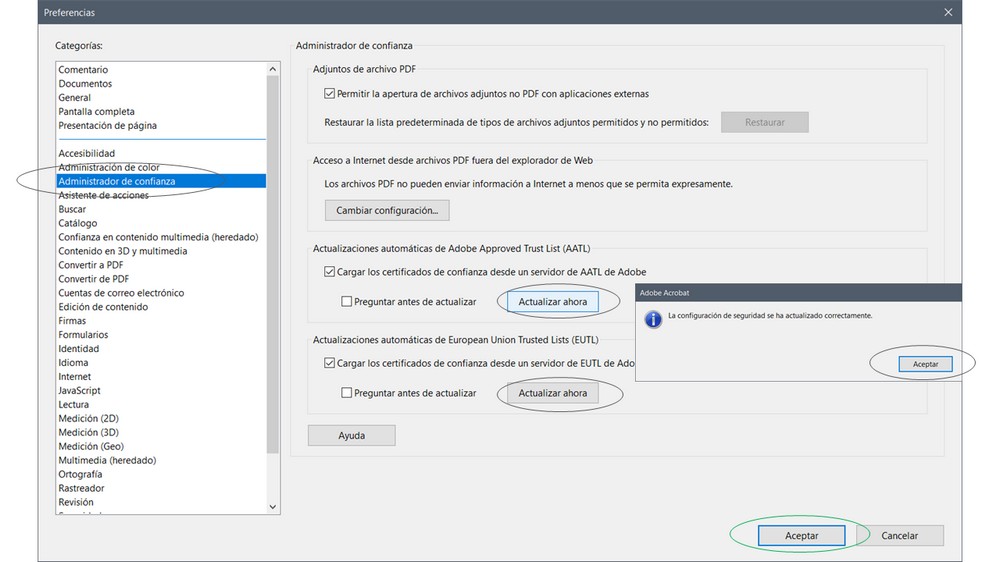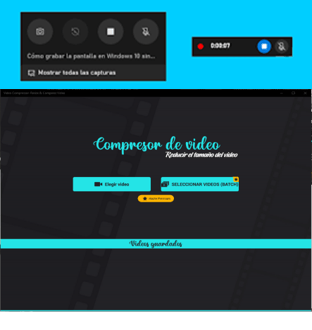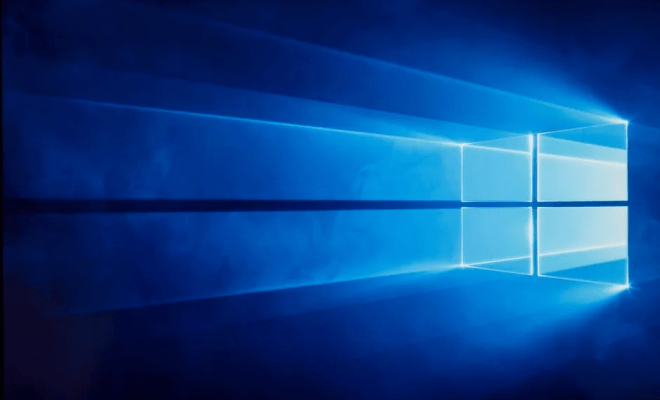Resolver error de firma Certificados FNMT en Adobe Acrobat

En este post se indican los pasos necesarios para resolver el “error” que se muestra en el Panel de firma de Adobe Acrobat a la hora de firmar nuestros documentos digitalmente con los certificados emitidos por la Fábrica Nacional de Moneda y Timbre (FNMT).
Para saber como firmar los documentos digitalmente con Acrobat, la web de la FNMT pone a disposición de los usuarios la siguiente guía en PDF -> Firmar un documento PDF utilizando Adobe Acrobat Reader DC.
Nos podemos encontrar utilizando estos certificados y una vez firmado el documento, una advertencia en el panel de firma indicando “Hay al menos una firma que presenta problemas” y en la firma, el mensaje “Identidad del firmante desconocida”. El primer mensaje generalmente se produce cuando un documento ya firmado ha sido alterado. El segundo mensaje y es la situación que nos ocupa, se produce cuando queremos firmar un documento por primera vez teniendo el certificado instalado de la FNMT. En este caso, tal como se indica en el mensaje de la firma, es debido, a que la entidad que emite el certificado no está agregada a la zona de confianza de Adobe Acrobat. No sólo ocurre con la FNMT, también afecta a otras autoridades de certificación.
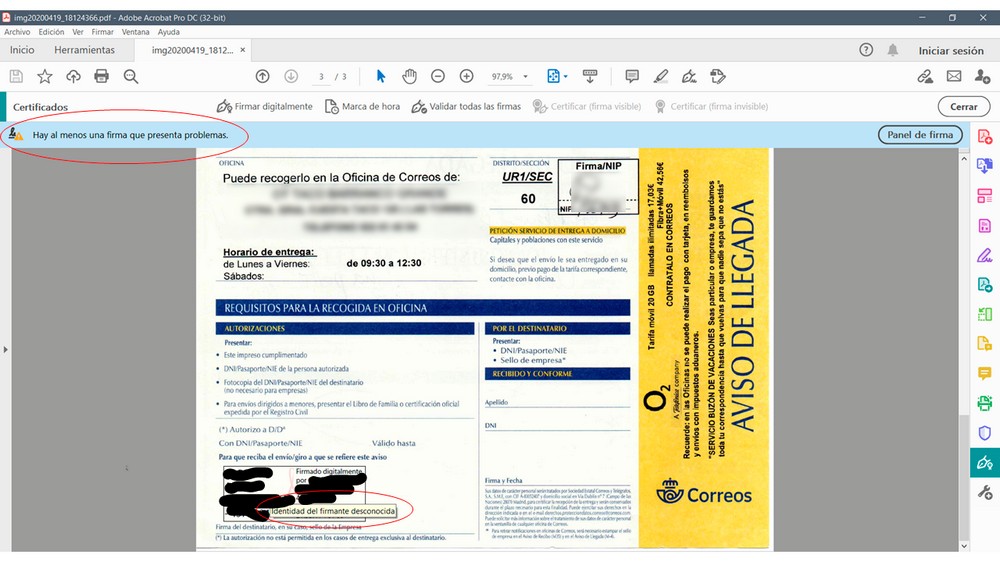
Los siguientes pasos tendremos que realizarlos generalmente cada vez que instalemos el producto Adobe Acrobat DC o Reader desde 0.
Para resolver este problema hay que indicarle al Acrobat que confíe en el certificado instalado de la autoridad de certificación y para ello hay que realizar los siguientes pasos.
Lo primero, <doble click sobre la firma>.
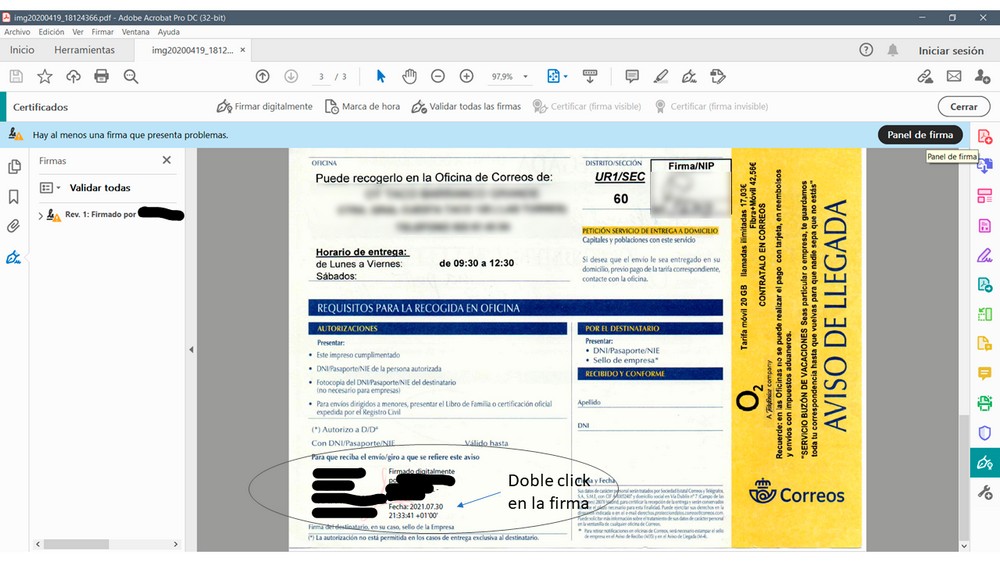
Nos mostrará la advertencia que la firma es desconocida. Click en <Propiedades de la firma>.
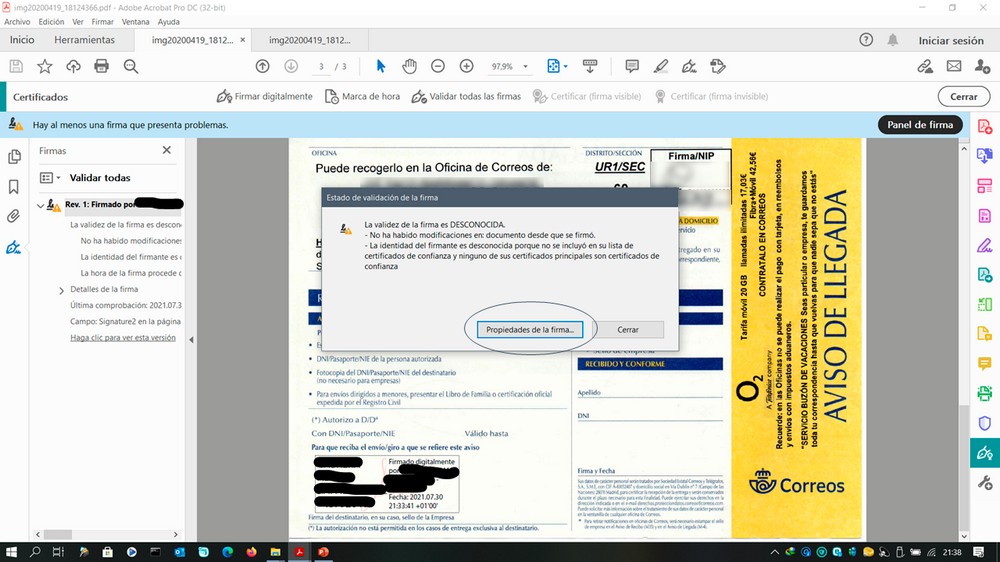
A continuación, le indicaremos <Mostrar el certificado de firmante>.
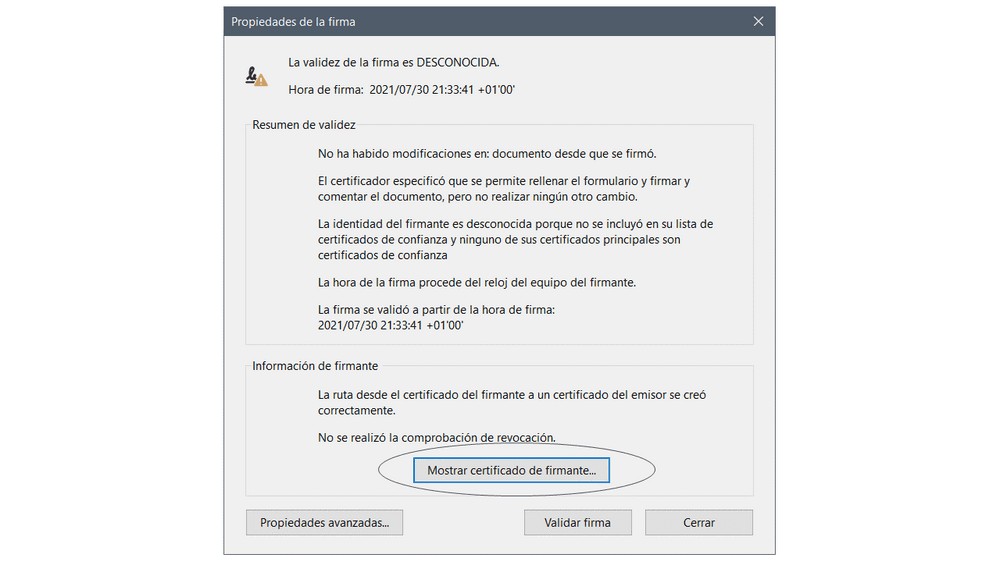
Seguidamente, selecionamos la pestaña <Confianza>.
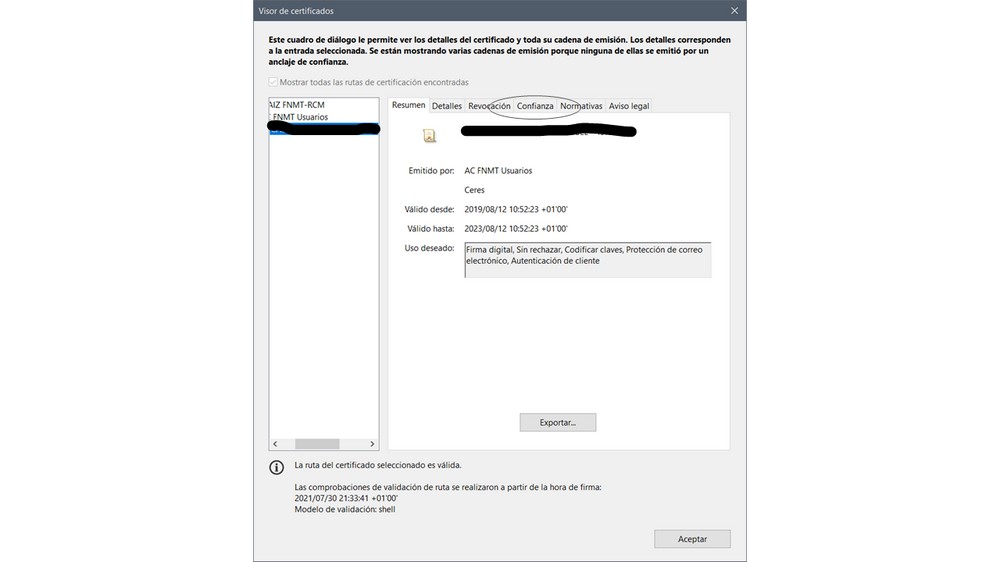
Click en <Agregar a certificados de confianza>.
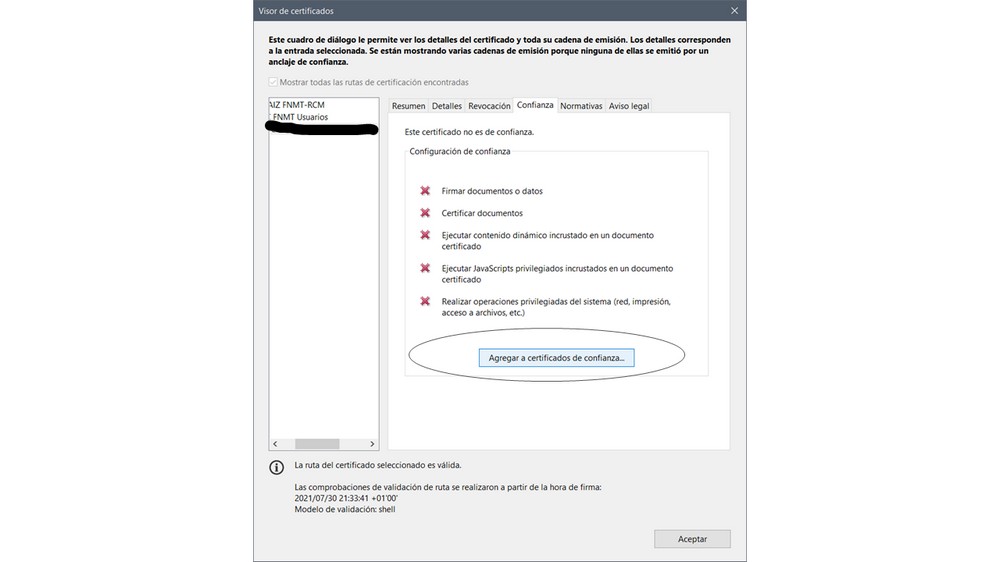
En la advertencia, le damos a <Aceptar>.
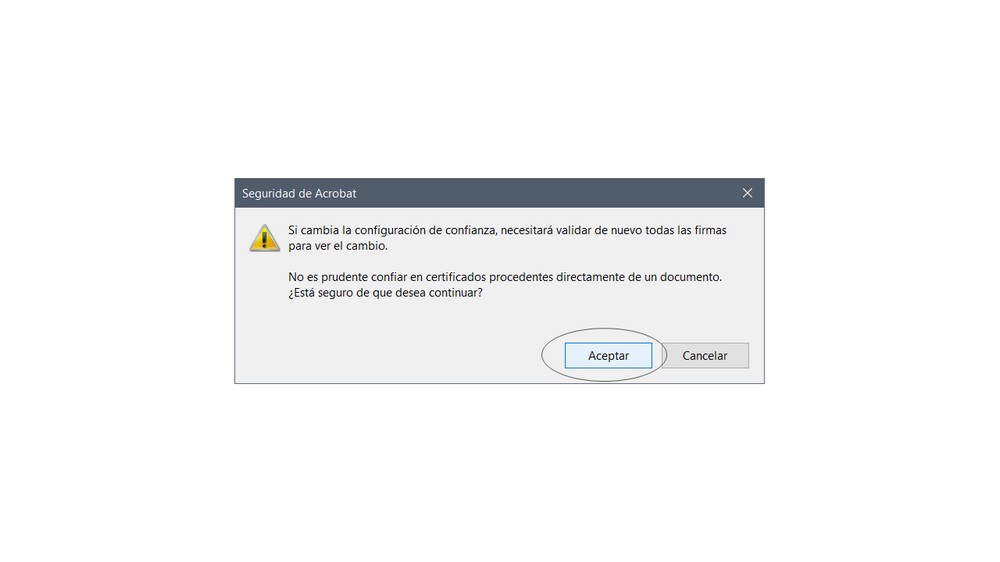
El siguiente paso, activar (si no lo está), la casilla de <Utilizar este certificado como raiz de confianza> y le damos a <Aceptar>.
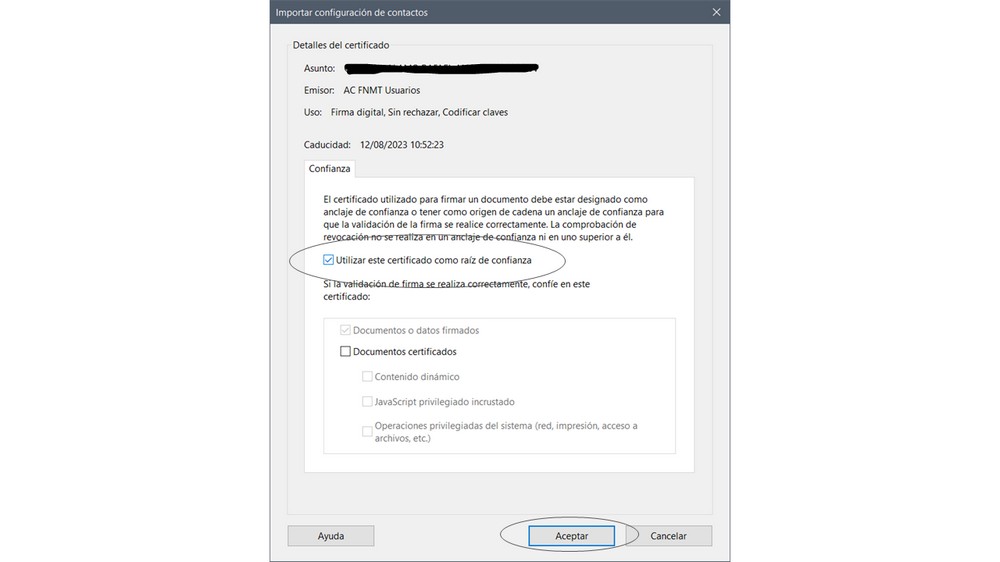
Volvemos a la pantalla anterior y seguidamente pulsamos de nuevo en <Aceptar>.
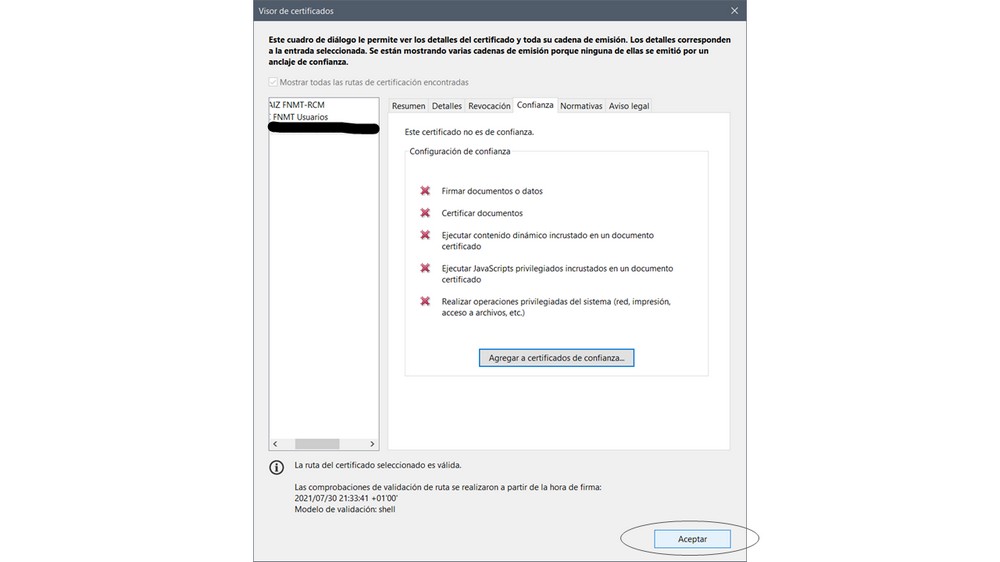
Regresamos al aviso de propiedades de firma y seleccionamos <Validar firma>.
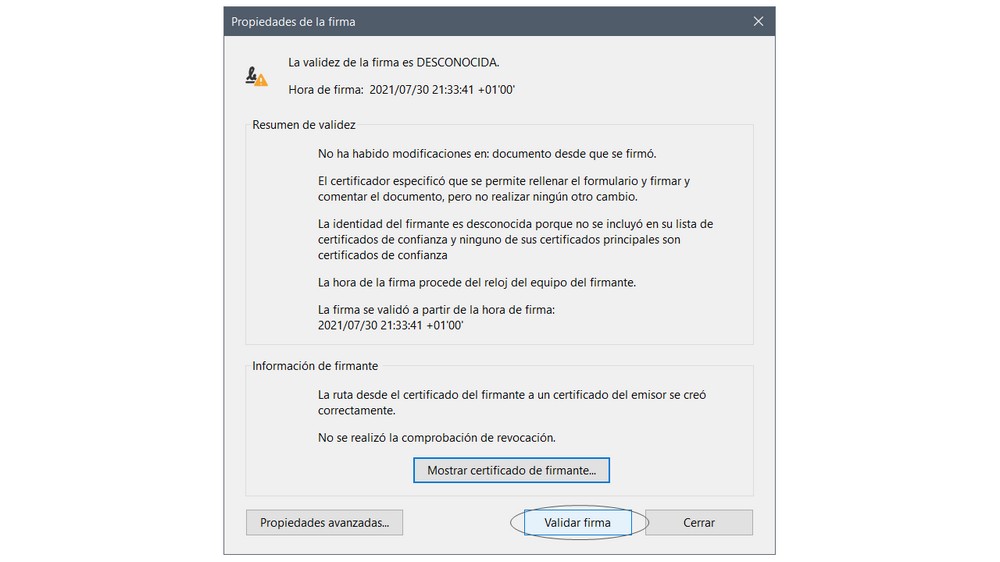
Si todo ha ido correctamente, en el Panel de Firma, aparecerá la indicación mostrando un aviso de que el documento está Firmado y todas la firmas son válidas.
Pulsar en <Cerrar>.
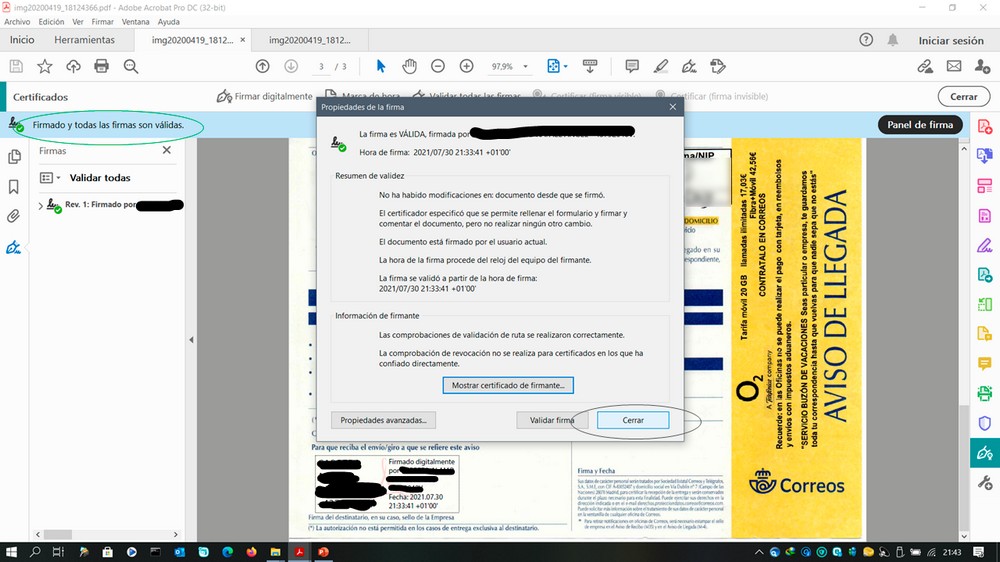
En la parte inferior, comprobaremos el aviso de Firma válida. Sólo nos quedará grabar el documento correctamente firmado.
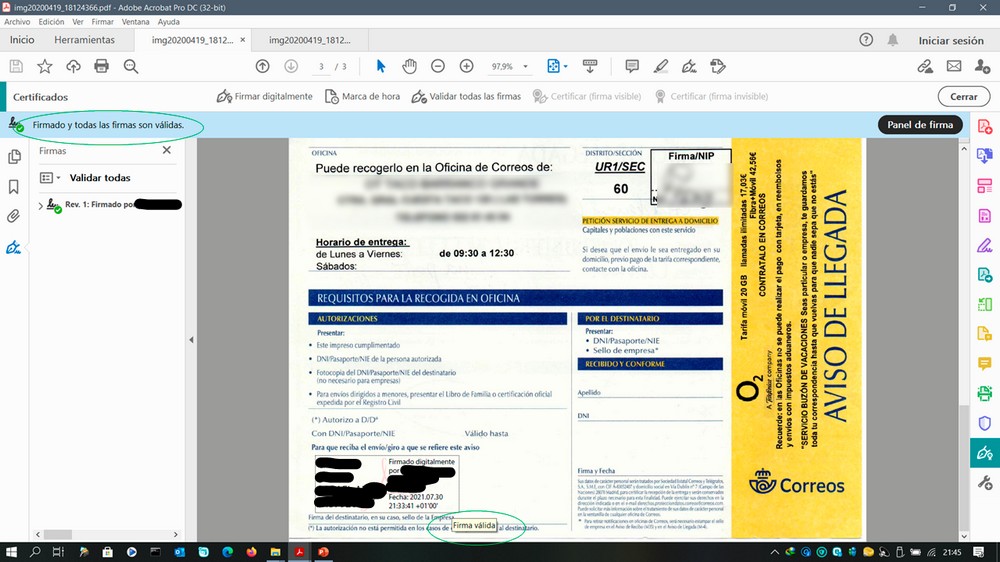
Es recomendable actualizar el almacén de certificados de confianza cada vez que instalemos una nueva versión de Acrobat. Para ello, nos dirigimos al menú de <Edición> y click en <Preferencias>.
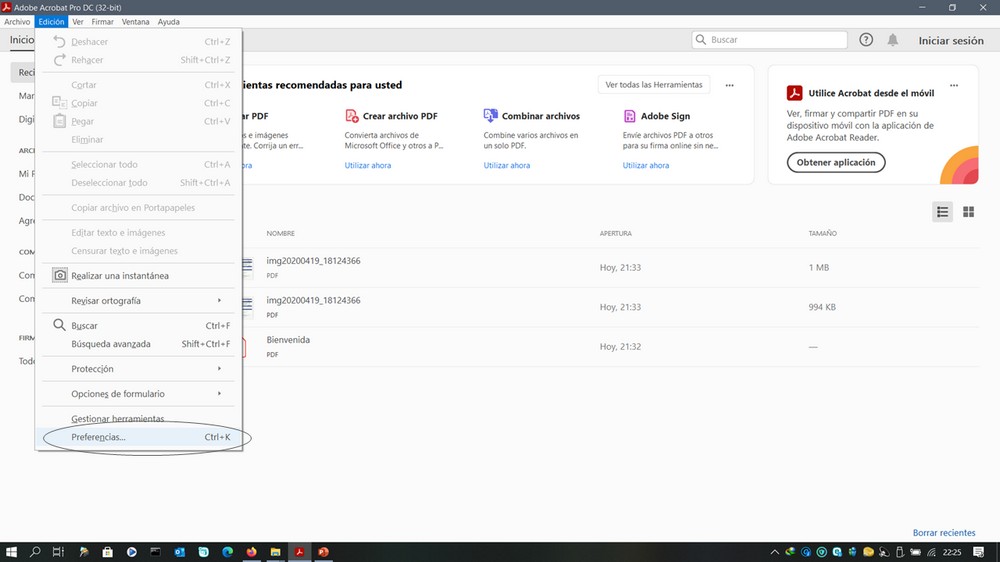
Una vez en Preferencias, pulsamos en el apartado de <Administrador de confianza>, procederemos a las actualización de la lista de confianza de las entidades autorizadas por la Unión Europea y de Adobe AATL (global). Son las opciones: Actualizaciones automáticas de Adobe Approved Trust List y actualizaciones de Adobe European Trusted List. Para ello, activaremos las casillas (si no lo están) -> Cargar los certificados de confianza desde un servidor AATL de Adobe y -> Cargar los certificados de confianza desde un servidor EUTL de Adobe. Quedaría pulsar en <Actualizar ahora> en cada uno de los dos apartados, hasta que nos aparezca el mensaje “La configuración de seguridad se ha actualizado correctamente”.
Para finalizar, le damos a <Aceptar> y listo.