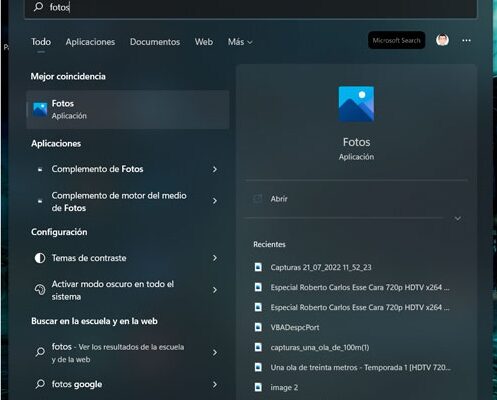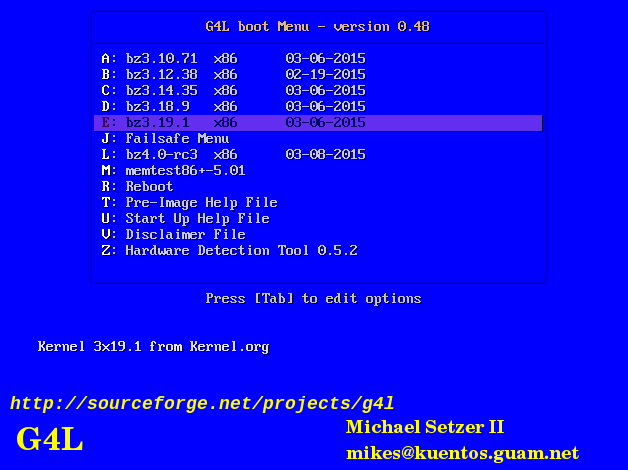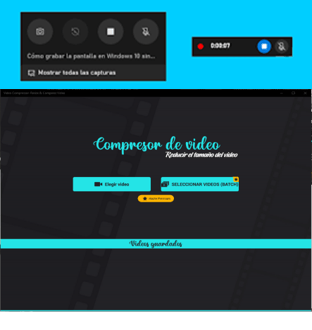Microsoft Sandbox. Espacio virtual en Windows.
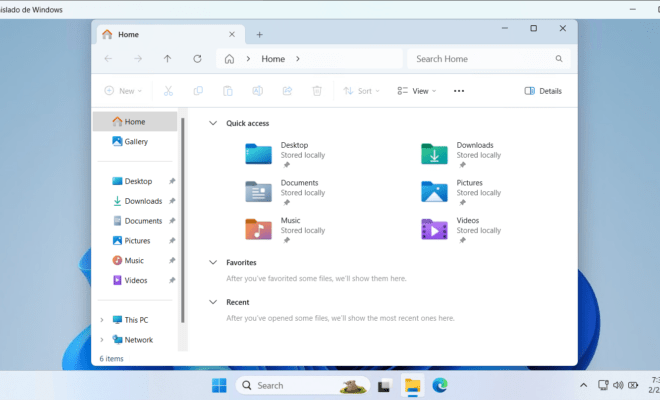
En este post vamos a ver una característica muy interesante que integra Windows desde la versión 10. Concretamente funcionará con Windows 10 Pro o Enterprise, versión de compilación 18305 o Windows 11.
Contenido
Que es SandBox
Se trata de una herramienta que viene integrada en Windows y que podemos activar en cualquier momento. Sandbox es un entorno de escritorio para ejecutar aplicaciones de forma aislada sin perjudicar al sistema operativo. Un espacio disponible para evaluar cualquier aplicación sin correr el riesgo de perjudicar el sistema. Una zona ideal para pruebas.
Con ello quiero decir, que podemos por ejemplo realizar pruebas con programas que sospechemos que tengan virus, malware, incompatibilidades, navegar con Edge y descargar software, etc, antes de proceder a instalar cualquier aplicación en modo normal. Todo ello en un entorno seguro y sin riesgos. La utilidad permite la ejecución de aplicaciones en un espacio aislado. En mi caso, tarea fundamental. Siempre estoy testeando software nuevo y con ello evito posibles riesgos antes de ponerlos en producción para nuevos proyectos.
Aislado, porque desde que cerremos la ventana, automáticamente se eliminará todo el contenido y no efectará a la integridad del sistema. Un entorno virtual seguro.
Habilitar SandBox
Como he comentado, la característica no viene por defecto activada. Podemos hacerlo, por ejemplo, utilizando alguno de los siguentes métodos.
a) Habilitar desde Windows PowerShell
Lo más sencillo es hacerlo a través del Windows Powershell, como usuario Administrador.
En el siguiente enlace de Microsoft se explica al detalle.
Hay que realizar los siguientes pasos:
Ejecutamos desde inicio Windows Powershell como administrador y Aceptamos permitiendo cambios en el dispositivo.

Una vez dentro de PowerShell, teclear el siguiente comando en la consola y pulsamos Enter.
Enable-WindowsOptionalFeature -FeatureName "Containers-DisposableClientVM" -All -Online
Se instalarán los archivos oportunos.
A continuación, pulsar “Y” y Enter para reiniciar el equipo.

Ya tenemos habilitado Microsoft SandBox y listo para iniciar.
b) Habilitar desde el Panel de Control
Con este método se habilitará desde el Panel de Control de Windows.
Seguir los pasos siguientes:
Buscamos Panel de Control desde Inicio.

Pulsamos en Programas

Dentro de programas y características, click en Activar o desactivar las características de Windows.

Habilitamos la casilla de Espacio aislado de Windows y le damos a Aceptar

Comenzará la búsqueda de los ficheros necesarios para habilitar la característica.

Una vez finalizado, click en Reiniciar ahora.

Ya tenemos habilitado Microsoft SandBox y listo para iniciar.
Iniciar SandBox
Una vez habilitada la característica, sólo nos queda ejecutar Sandbox.
Buscamos Windows Sandbox y lo ejecutamos

Esperamos a que se inicie.

Ya tendremos a disposición el espacio aislado para cuaquier prueba.

Sandbox o Sandboxie
SandBoxie es un software de terceros open source basado en SandBox que sirve para el mismo propósito y más. Dispone de múltiples configuraciones.
SandBox está integrado en nuestro Windows y SandBoxie tenemos que instalarlo. Sandboxie funcionará en versiones anteriores de Windows 10.
SandBox consume muchos recursos del sistema. Sandboxie va mucho más ligero.
SandBox es muy seguro porque se ejecuta en un entorno totalmente aislado. Al cerrar la ventana se eliminan todos los datos almacenados. SandBoxie también es seguro y se ejecuta también en un entorno aislado, pero permite ciertos cambios que pueden quedar permanentes.
SandBox es sencillo y no es nada complejo a la hora de interactuar por primera vez. Sandboxie tiene una curva de aprendizaje más elevada para un usuario novel.
Corresponde al usuario evaluar cual es la mejor opción para sus necesidades.
Bienvenidos los entornos aislados. 🙂