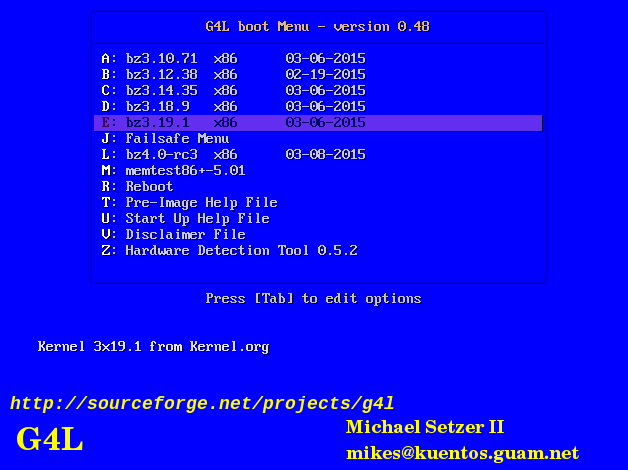Cortar y grabar un video fácilmente desde Windows 10/11
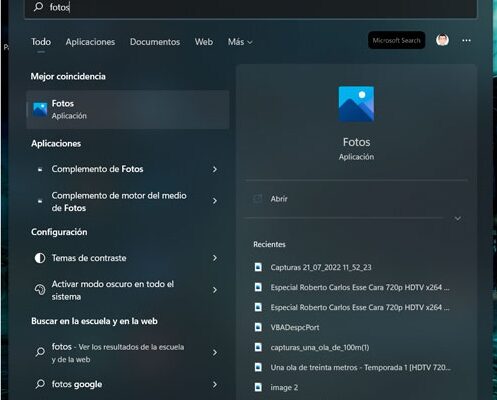
Para realizar esta acción no es necesario acudir a programas de terceros. Windows tiene integrado en su aplicación Fotos un editor de video. En las últimas actualizaciones lo han mejorado mucho y nos brinda la opción de realizar presentaciones con nuestras fotografías y videos de una forma sencilla y sin acudir a programas profesionales como Davinci Resolve Studio, Magix Video, Windows Movie Maker, etc. En el caso que nos ocupa aprenderemos a seleccionar una parte de un video que nos interesa y grabarla en un video independiente.
Explicaré con un ejemplo y lo primero será, abrir la aplicación Fotos.
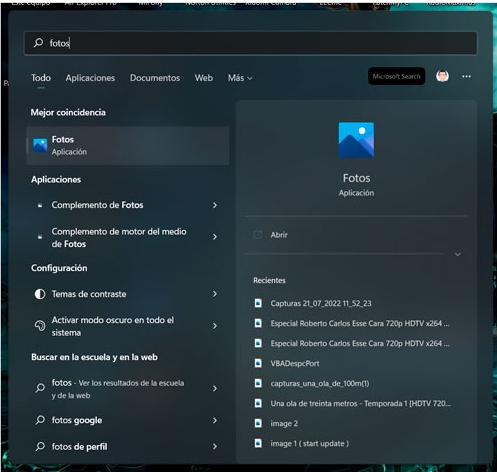
El siguiente paso será pulsar sobre el icono de importar y luego en Desde una carpeta.
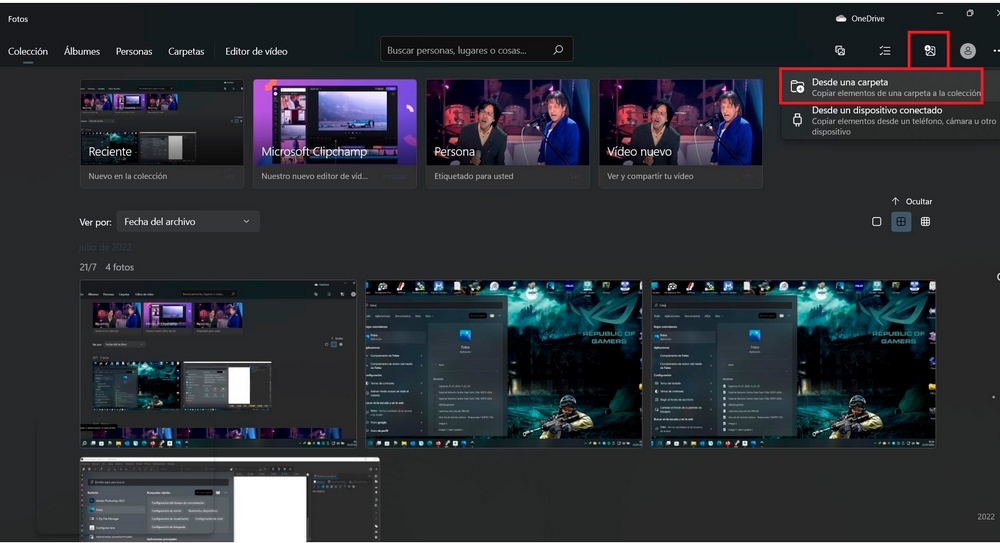
Buscaremos la carpeta donde se encuentra el video origen y pulsamos sobre Importar elementos de esta carpeta.
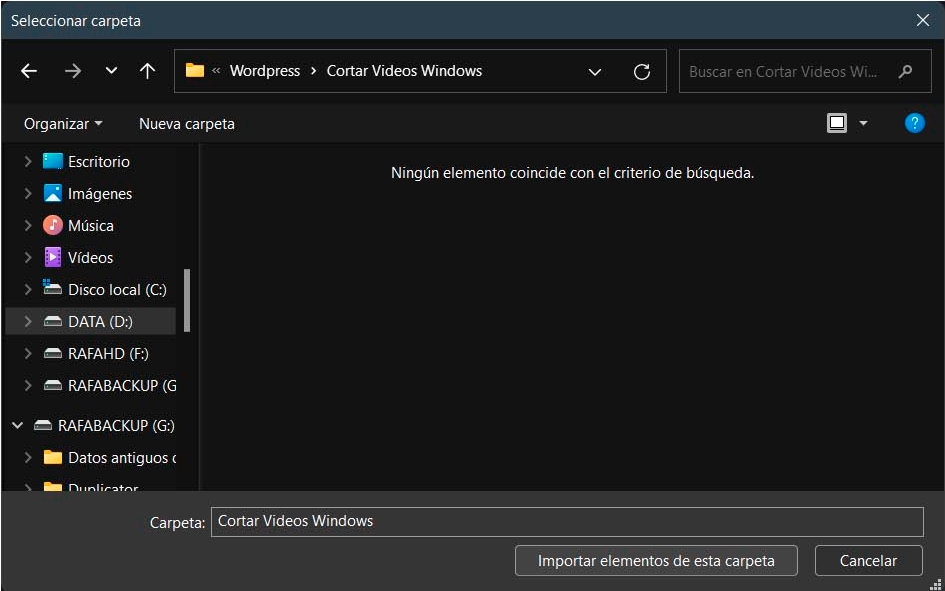
Seleccionaremos el video a tratar. El recorte se almacenará en la carpeta destino por defecto de nuestro perfil de usuario en Windows C:\Users\nuestrousuario\OneDrive\Imágenes. Podremos modificar este valor e indicar nuestra carpeta preferente pulsando sobre Carpeta Destino. Pulsamos sobre Importar.
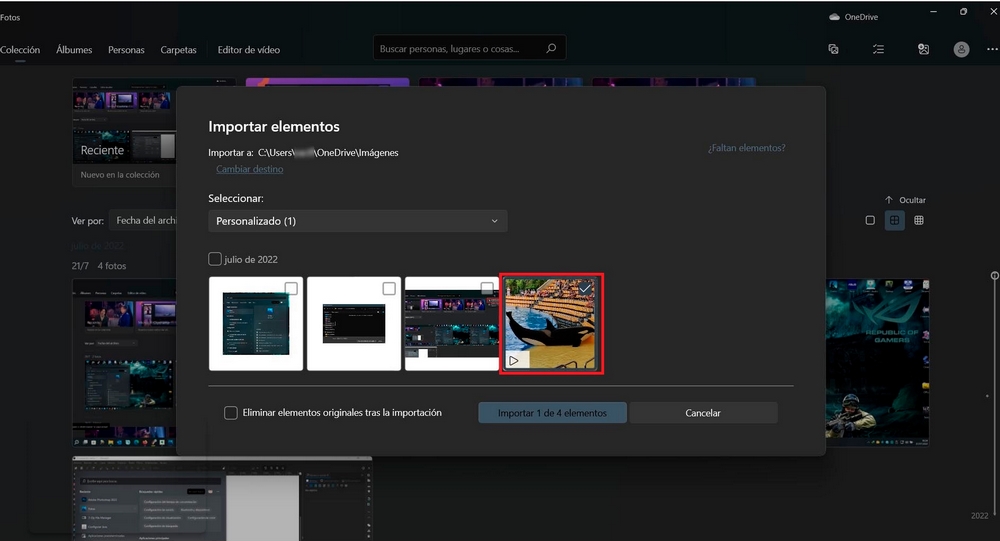
Nos saldrá un mensaje indicando que se ha importado correctamente el elemento en la ruta indicada. Le daremos a aceptar y seguidamente pulsaremos sobre Mostrar elementos recientes para proceder a editar el video.
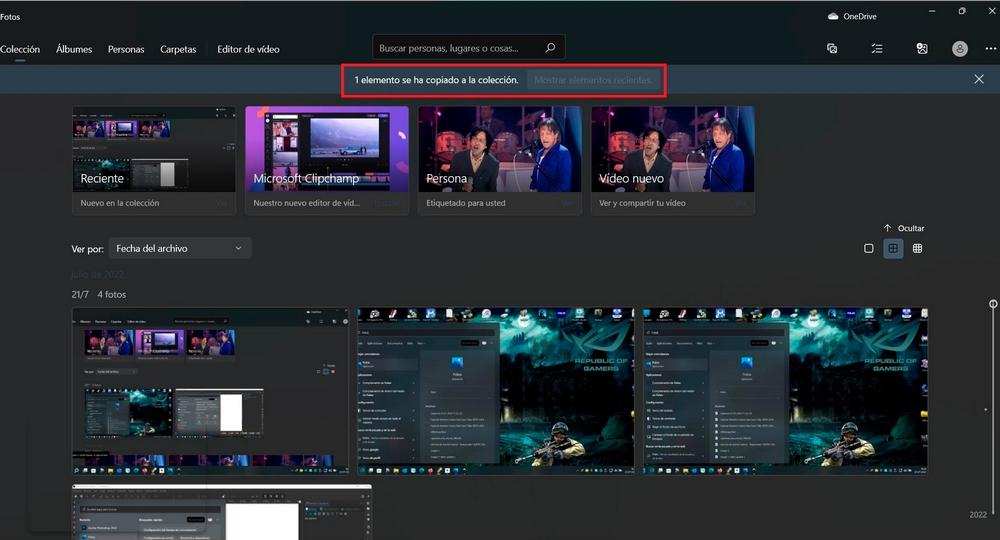
Seleccionaremos la herramienta de recorte de video.
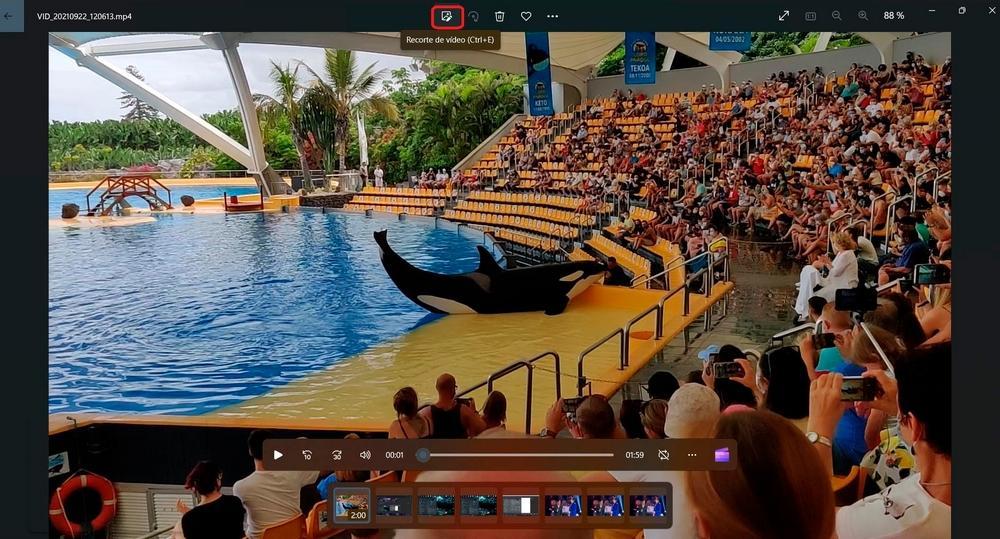
Ajustaremos con los selectores la zona que nos interesa cortar y pulsamos sobre Guardar una copia.
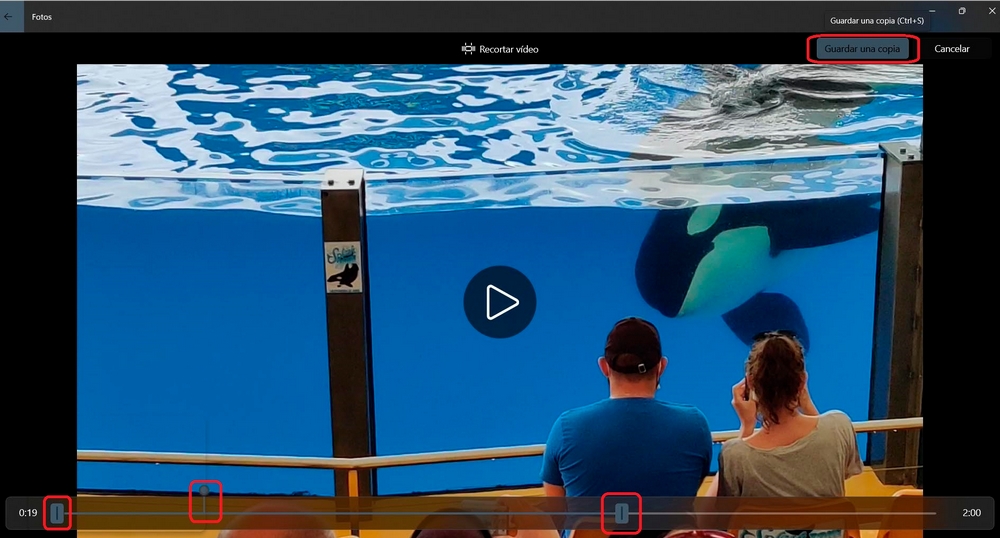
Nos mostrará el video final recortado en formato mp4.
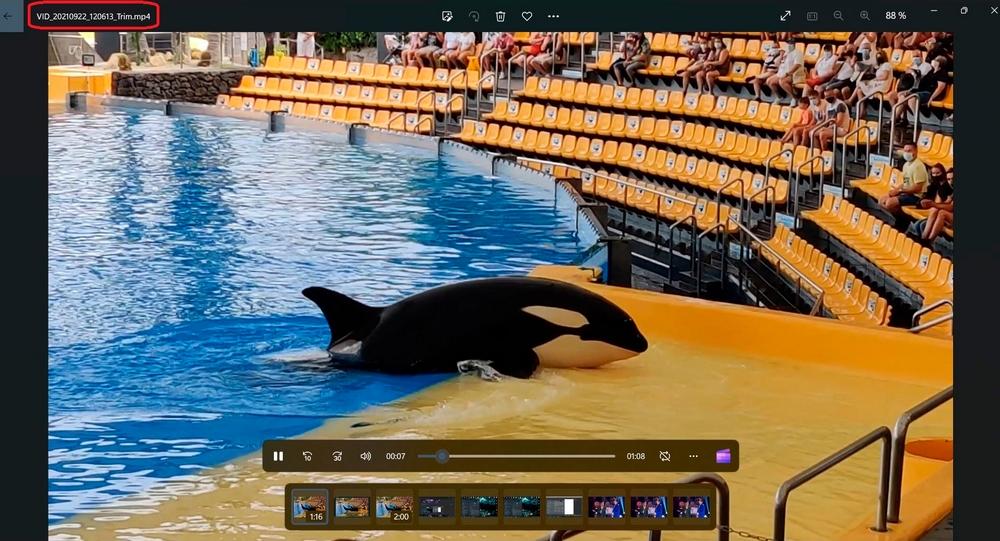
Con esto ya habremos finalizado. Como se ha indicado anteriormente el video resultante estará ubicado en el path por defecto de nuestro usuario de Windows o bien donde le hayamos indicado en Carpeta Destino. En el caso del ejemplo, está alojado en la ruta por defecto.
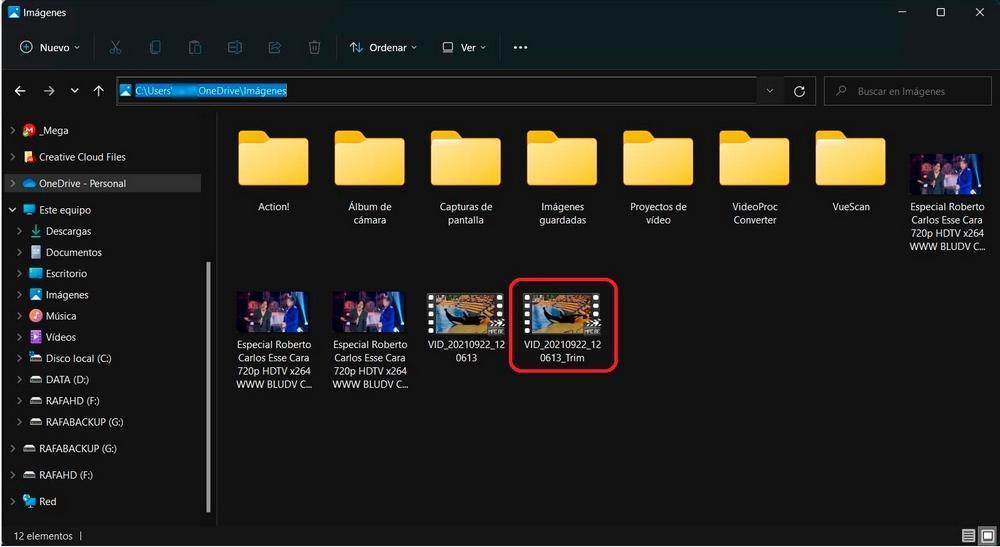
Un método sencillo y efectivo.