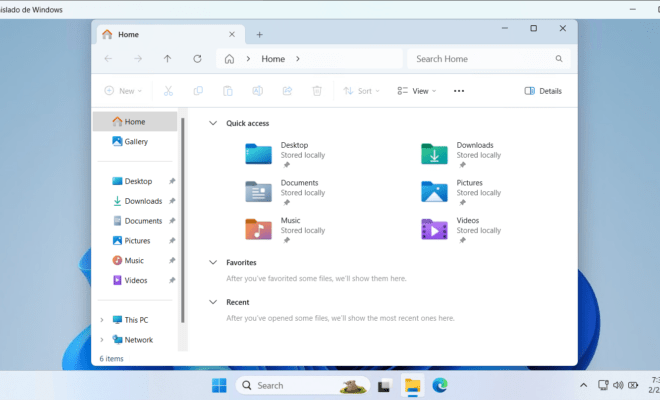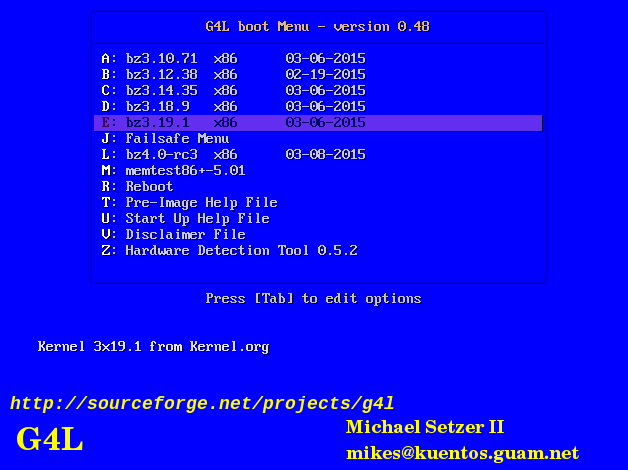Crear formularios en PDF sin Adobe Acrobat Pro, utilizando Microsoft Word y LibreOffice

En este post se explica como podemos generar un formulario en PDF sin necesidad de tener Adobe Acrobat Pro (Edit) y utilizando las herramientas Microsoft Word y LibreOffice.
Muchos no disponen del Adobe Acrobat Pro con sus fantásticas opciones y más de una vez nos hemos visto en la necesidad de crear un formulario personalizado con checklist, listas desplegables, cuadros combinados, etc, para que el resultado de lo que solicitamos, por ejemplo, a un cliente, se ajuste a nuestros requisitos. Utilizando Word y LibreOffice, lo podemos hacer fácilmente, generando un PDF con la información necesaria y sin usar el editor profesional Acrobat.
Evidentemente, quien esté puesto en LibreOffice, lo podrá generar ahí sin problemas e incluso será más rápido. En la siguiente guía Crear formularios en LibreOffice tendremos toda la información necesaria. Pero los que tenemos más experiencia en Word y no salimos del ecosistema Microsoft Office, podremos diseñar el formulario desde ahí y seguidamente utilizar la suite ofimática libre LibreOffice como puente para exportar el formulario final en PDF.
Como mejor se aprende es partiendo desde un ejemplo.
Antes de crear el formulario desde Microsoft Word (la versión que utilizo es la 2016) debemos comprobar si la pestaña Desarrollador, está activa en la cinta de opciones.

Si no es así, tenemos que activarla previamente siguiendo los pasos: Archivo – Opciones – Personalizar cinta de opciones, activamos la casilla Desarrollador y de damos a Aceptar.


Una vez hecho ya nos aparecerá la pestaña de desarrollador y podremos utilizar la potencia de Word para crear los formularios activando el modo diseño y todas las características que nos ofrece

En esta publicación no me voy a centrar en explicar como construir un formulario en Microsoft Word. Es bastante intiutivo y disponemos de multitud de tutoriales muy completos en la red que lo explican al detalle. En esta guía, para Crear un formulario en Word, tendremos toda la información necesaria. Sugerir, eso si, una vez completado el formulario, la recomendación de restringir la edición incluyendo una contraseña. Hay que seguir los pasos de las siguientes capturas.
1. Pulsamos en Restringir edición

2. Seleccionar Si, aplicar protección

3. Incluimos una contraseña

Guardamos el documento.
El siguiente paso será ejecutar LibreOffice Writer y abrir la plantilla en Word que hemos creado.

Archivo – Abrir

Nos saltará un aviso como que el documento tiene macros. Le damos Aceptar. No interfiere con nuestro formulario.

Se nos abrirá el documento.

Ahora simplemente tendremos que exportarlo a PDF
Archivo – Exportar a – Exportar directamente a PDF.

Si ahora abrimos el documento en PDF con el Acrobat Reader, por ejemplo, veremos que tendremos el formulario completamente funcional y listo para enviar a quien corresponda.

Una forma sencilla de crear formularios personalizados sin tener que acudir a Adobe Acrobat Pro o similar.